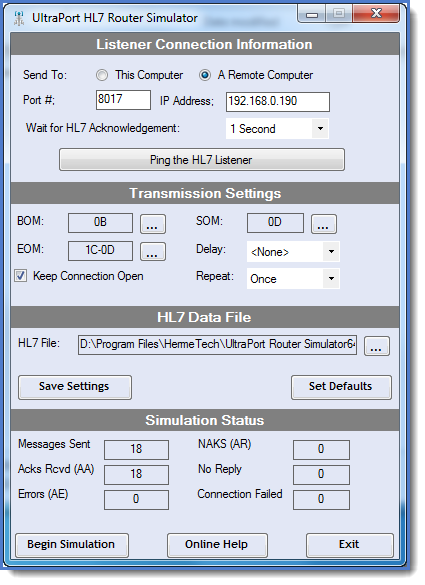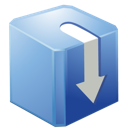You've downloaded and installed your UltraPort Listener (see getting started). You've created some listeners (see listener profiles) and they appear to be working correctly but how will you know unless you can get an HL7 client application (we refer to them as HL7 Routers) to send some HL7 data to your listener.
For this we provide you the FREE UltraPort HL7 Router Simulator a fantastic little utility for testing any HL7 compliant TCP/IP Listener software.
Using the UltraPort Router Simulator is really very simple. Just fill out the relevant sections and click the "Begin Simulation" button.
Section 1: Listener Connection Information

1. Indicate whether the HL7 Listener you are sending to is on the same computer or a remote computer by checking the appropriate box. If you select 'A Remote Computer' a text box will automatically appear for you to enter the TCP/IP address of the remote computer/server where the HL7 listener is running.
2. Enter the Port number which the HL7 listener is using to receive HL7 messages. NOTE: Both the Port number and the TCP/IP address (if it is a remote computer) are provided by whomever is running the HL7 listener.
3. Select an appropriate amount of time to indicate how long the Router Simulator should wait for the HL7 Acknowledgement to be returned by the HL7 Listener software. NOTE: This setting really depends on the capabilities of the HL7 Listener which is receiving the messages. Ideally, HL7 ACKS are received within a very few milliseconds after the message is delivered (this is true of all UltraPort Listener products) but there are systems still out there which can take a bit of time to reply. Remember that HL7 messaging is transactional, IE a message is sent, and a reply is received acknowledging receipt. It doesn't matter if your HL7 Sender can send 30 messages per second (which the Router Simulator really can do), if the receiving listener takes 2 seconds to reply to each message then you and your trading partner will only be exchanging 30 messages per minute PERIOD.
4. You can click the "Ping the HL7 Listener" button to verify whether there is in fact a listener application running and listening on the port number (and IP Address if applicable).
Section 2: Transmission Settings
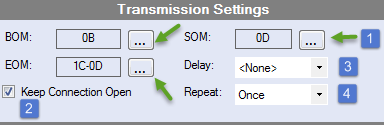
1. The Transmission Settings deal with the HL7 message envelope when transmitting the messages. The BOM (Beginning of Message) EOM (End of Message) and SOM (Segment Delimiter) values are displayed in Hexadecimal notation. By default these are set to the HL7 Standard values and you should NEVER have to change them unless expressly instructed to by your HL7 trading partner. If you ever do need to change them you can do so by clicking the buttons next to each entry.
2. Keep Connection Open. If you are transmitting more than one message to the HL7 Listener, checking this box will instruct the simulator to keep the TCP/IP connection open to the Listener while sending. If unchecked the simulator will a) Connect to the Listener, b) Transmit the message and wait for the ACK, and c) Disconnect from the Listener. It will repeat steps a-c until all messages have been delivered.
3. Delay. Use this list to implement a small delay between messages when sending if desired.
4. Repeat. A very neat function and great for stress testing. If desired select how many iterations the simulator should execute when sending messages. Example, if you select a HL7 data file with 100 messages in it (see section 3) and then choose 500 repeats, the simulator will send those 100 messages 500 times (yes that's 50,000 messages).
Section 3: HL7 Data File
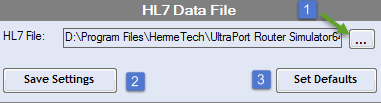
1. Click the button indicated to select a file which contains HL7 messages. NOTE: If the file you select contains more than 1000 messages only the top 1000 messages will be loaded.
2. Clicking the "Save Settings" button will save all of your simulator settings. Once saved these settings will be loaded every time the program starts.
3. Clicking the "Set Defaults" button will reset all settings to their default values.
Section 4: Running Your Simulation
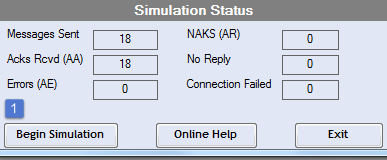
1. Click the "Begin Simulation" button to start. "Online Help" will open this web page in the default web-browser. "Exit" closes the Router Simulator.
FREQUENTLY ASKED QUESTIONS:
Q: Can I run more than one Router Simulator at the same time.
A: YES! Sometimes you might want to do this to either send messages to different destinations or to REALLY stress test a listener by running multiple simulators all sending to the same listener at the same time.