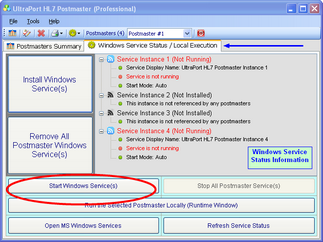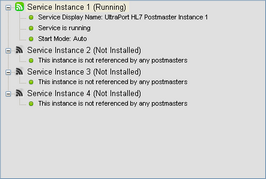Running as a Service
Start an HL7 Postmaster Windows Services 3 different ways:
1.From the Toolbar in the main window.
2.Directly from the MS Windows Services Snap-In
3.In the Windows Service Status Tab.
There are a couple of things to remember when running your HL7 Postmaster Windows Services.
1.The Postmaster Windows Services will run ALL of your Enabled HL7 Postmasters simultaneously.
2.Your computer must have a Professional or Enterprise license or you cannot install or run the Postmaster Windows Services (see Postmaster Licenses).
A Very Import Note About Microsoft Windows Services
The MOST important thing to remember when running the HL7 Postmaster Windows Services doesn't really have anything to do with the HL7 Postmaster software at all, it has to do with Microsoft and the way that all MS Windows Services work.
The most common customer service call we receive in our Customer Service department for all of our products which run as Microsoft Windows Services goes something like this:
Customer: I don't understand what's happening. It works fine when I'm running it locally, but when I try to run it as a service, the service starts and then nothing happens. Help!
What's important to know is that Microsoft Windows Services run in their own memory space and BY DESIGN do not have access to any Network or User resources because they run under the context of a different User ID, typically a built-in machine account like "Local System", and this account typically does not have access to Network shared folders OR a "Trusted" connection to your MS SQL Database, etc.
To avoid problems. If at all possible do not use any network shared folders (especially Mapped Drive letters) and if your HermeTech Product connects to MS SQL Server make sure that you use SQL Security with a MS SQL User ID and Password rather than the "Trusted" connection.
If this isn't a viable option for you then you will very likely have to go into the MS Windows Service Snap-In and edit the Properties of any of the affected MS Windows Services and configure them to run under the context of a Domain User which has the appropriate rights to access the network shares.
|
The UltraPort HL7 Postmaster provides you with four (4) separate MS Windows Services for you to use. When you create your Postmasters (see creating postmasters) you indicate in Step 5 which "Service Instance" should run the postmaster. For environments which use multiple HL7 Postmasters this feature gives you the ability to divide your different postmasters among these 4 services at your discretion, or not. You can just as easily place every HL7 Postmaster into "Service Instance 1" and the software will function just fine.
One handy thing about using multiple services for your different postmasters is that it gives you the ability to Start and Stop functional parts of your HL7 interfaces selectively. NOTE: To do this you must use the MS Windows Services Snap-In, the Start Windows Services and Stop Windows Services buttons in the Windows Service Status tab of the Main Window will always Start or Stop ALL Postmaster services.
Some common business case scenarios for using different services are:
•Inbound and Outbound. You have multiple HL7 Postmasters. Some of them deal with primarily INBOUND HL7 messages (messages sent to you) while the others deal with OUTBOUND HL7 messages (messages sent by you to another party). You might want to use 2 Services in this scenario, one for all of your INBOUND postmasters and one for your OUTBOUND postmasters.
•Live Vs Test. Similar to Inbound and Outbound, you have multiple HL7 Postmasters. Some of them deal with "Live" HL7 data and some are used for "Test" HL7 data. You might want to use 2 Services in this scenario, one for all of your "Live Data" postmasters and one for your "Test Data" postmasters.