Your global settings affect all of your router profiles and also allows you to configure certain system log settings. IMPORTANT. Every time you make a change to the global settings you must remember to restart the Windows Service for the changes to take effect.
Open the global settings window by clicking the globe button on the toolbar in the main window.
While the settings in this window are fairly self-evident. Traffic Logs are particularly worth mentioning. If you leave "Keep a Traffic Log of all messages sent" unchecked then you lose some major functionality of the new Monitor.
TRAFFIC LOGS (section 2 in the settings window). An exciting feature of the UltraPort Router is the ability to maintain daily tab delimited log files which pull up very nicely in Microsoft Excel
13:37:12 |
153681279959711 |
ADT |
A08 |
SOMEAPP |
SOMEAPP |
YOURAPP |
YOURAPP |
2.3 |
1 |
AA |
13:37:12 |
203502784153702 |
ADT |
A08 |
SOMEAPP |
SOMEAPP |
YOURAPP |
YOURAPP |
2.3 |
1 |
AA |
13:37:12 |
174333047214122 |
ADT |
A08 |
SOMEAPP |
SOMEAPP |
YOURAPP |
YOURAPP |
2.3 |
1 |
AA |
13:37:12 |
227921968662361 |
ADT |
A08 |
SOMEAPP |
SOMEAPP |
YOURAPP |
YOURAPP |
2.3 |
1 |
AA |
13:37:12 |
704929109249292 |
ADT |
A08 |
SOMEAPP |
SOMEAPP |
YOURAPP |
YOURAPP |
2.3 |
1 |
AA |
13:37:13 |
143244847250452 |
ADT |
A08 |
SOMEAPP |
SOMEAPP |
YOURAPP |
YOURAPP |
2.3 |
1 |
AA |
13:37:13 |
761420939201965 |
ADT |
A08 |
SOMEAPP |
SOMEAPP |
YOURAPP |
YOURAPP |
2.3 |
1 |
AA |
13:45:52 |
729820874291317 |
ADT |
A08 |
SOMEAPP |
SOMEAPP |
YOURAPP |
YOURAPP |
2.3 |
1 |
AA |
13:45:52 |
783547302227923 |
ADT |
A08 |
SOMEAPP |
SOMEAPP |
YOURAPP |
YOURAPP |
2.3 |
2 |
AA |
13:45:52 |
138111679130618 |
ADT |
A08 |
SOMEAPP |
SOMEAPP |
YOURAPP |
YOURAPP |
2.3 |
1 |
AA |
13:45:58 |
122082127416844 |
ADT |
A08 |
SOMEAPP |
SOMEAPP |
YOURAPP |
YOURAPP |
2.3 |
1 |
AA |
13:46:02 |
276361178711867 |
ADT |
A08 |
SOMEAPP |
SOMEAPP |
YOURAPP |
YOURAPP |
2.3 |
1 |
AA |
TimeStamp |
Msg Control ID (MSH 10.1) |
Msg Type |
Event |
Sending App |
Sending Fac |
Receiving App |
Receiving Fac |
Version |
#Sent |
Ack Type |
RESTRICT CPU CORE USAGE (in section 5 of the settings window). NEW in version 5.1.1. you can now restrict the UltraPort Router processes usage of the available CPUs on computers/servers with multiple CPU cores.
The default behavior of MS Windows is for all processes to share and load balance between the available CPUs. It is possible to change this behavior by instructing Windows to set the 'Affinity' of a running process to 1 or more specific CPUs. This might be done for several reasons, either to reserve CPU processing for high value processes or to isolate processes which use a lot of CPU resources. In most versions of Windows you can see (or change manually) the 'Affinity' by right clicking on a process in the task manager and clicking the 'Set Affinity' menu option (see example below).
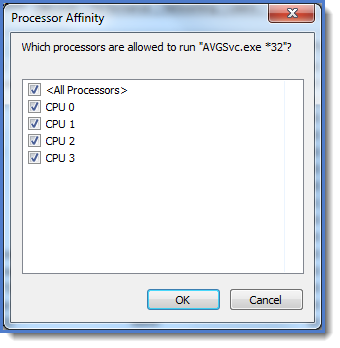
Typical Affinity for Quad Processors
If checked then the UltraPort Router configuration program and Windows Services will automatically change their affinity on start-up using the following algorithm:
IMPORTANT NOTE: CPU numbering is ZERO based so CPU 0 is the first CPU, CPU 1 is the second and so on.
•Single CPU (No effect)
•2-3 CPUs - Affinity will be set to the last CPU (#1 or #2)
•4-7 CPUs - Affinity will be set to the last 2 CPUs (#2 and #3 in a quad core system)
•8-nnn CPUs - Affinity will be set to the last 4 CPUs (#28, #29, #30 and #31 in a 32 CPU system).
•4 CPUs is the maximum number which will be used (and only on computers with 8 or more total CPUs).
See the example below for how using this setting would affect the UltraPort HL7 Router Service on a quad processor system.
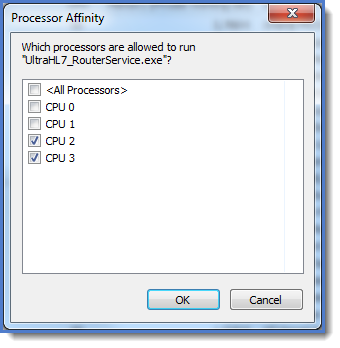
Restricted CPU Usage Enabled

