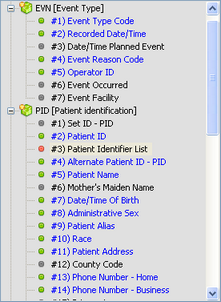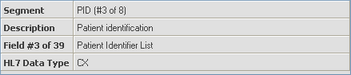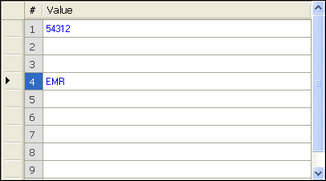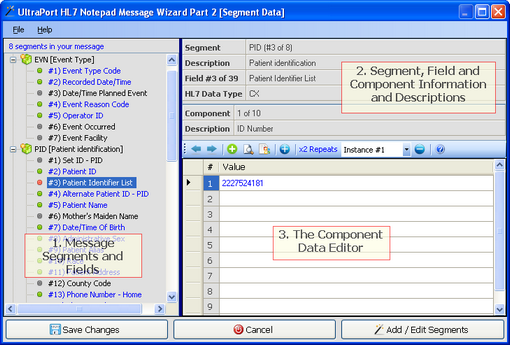
HL7 Message Data Wizard
The Message Data Wizard is made up of 3 main graphical displays.
1) The Message Segments / Fields list.
|
Displays a graphical listing of all segments and fields in your message. To edit a field simply select it here with your mouse.
Note that field entries are color coded. Blue text indicates that the field contains data, black text indicates that the field is currently empty.
Also, note the "bullet" image for each field. A grey bullet indicates that the field is empty, a green bullet indicates that the field contains data and a RED bullet indicates that the field contains REPEATING HL7 data.
Repeating Fields. When an HL7 field contains repeating data it will be shown in the Component Data Editor toolbar as well.
When editing component data in repeating fields you can select which repeating instance you wish to edit in the dropdown list on the toolbar. To add a new repeating instance click the BLUE Plus button shown above. To remove an instance click the BLUE Minus button shown above. |
2) The Segment / Field / Component information.
|
As you select a field to edit in the Message Segments / Fields list the descriptions and definitions of that field will be updated in this area. As you move to different components of a field in the the Component Data Editor the descriptions and definition of that particular component will be updated as well.
|
3) The Component Data Editor.
|
Editing HL7 data is easy in this simple editing grid. Just start typing the value in the value field of the component you wish to edit. Use the toolbar to navigate between fields within a segment, just click the arrows
Add new (undefined) components to a field
Look at the "Raw" HL7 Value of a field (click the button below for screenshot) Manage "Repeating" instances.
|
When have finished manipulating the message data click 'Save Changes' to return immediately to the main window or click 'Add / Edit Segments' to continue on to the Message Segment Wizard.