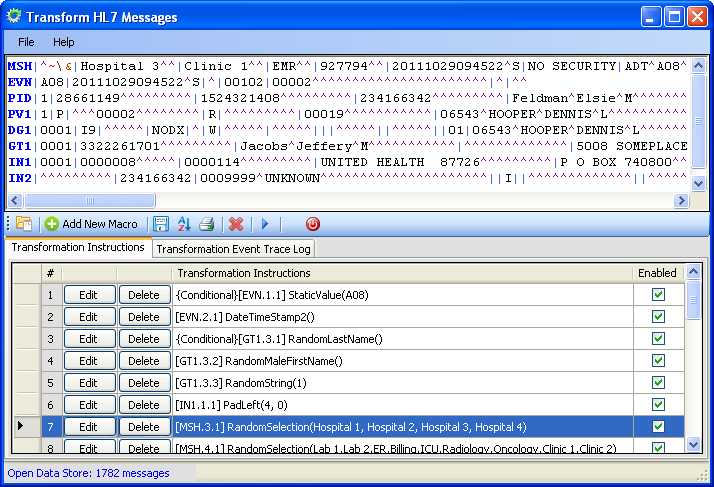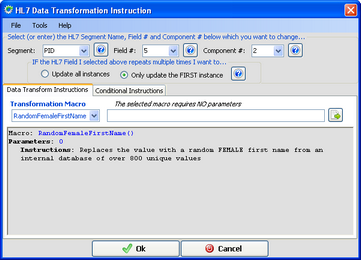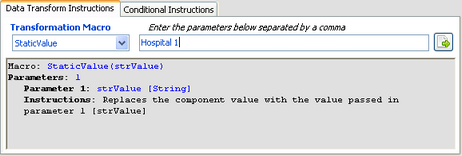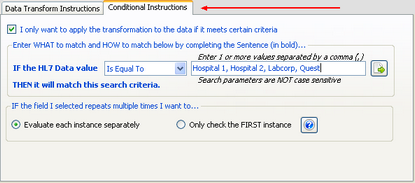Use the HL7 Notepad's unique message transformation functionality to dynamically alter the content of HL7 messages.
How to Transform HL7 Messages
Step 1: First build up your message store so that you have HL7 messages to play with
Step 2: Select 'Transform HL7 Messages' from the 'Tools' menu of the main window. To open up the HL7 Transformation window.
Step 3: Add macros to your transformation script, or open a Transformation script. There is a comprehensive example script in the <Program Folder>\Transformation Scripts folder called "Example Transformation Script.xml". To remove a macro from the script click the 'Delete' button in the macro list. To change a macro click the 'Edit' button in the macro list. To temporarily disable a macro from being executed simply uncheck the 'Enabled' box in the macro list.
Step 4: Click the "Run" button on the toolbar.

Step 5: After the transformation process completes just close the window to update your message store.
How To Add and Edit Macros
Step 1: Click 'Add New Macro' on the toolbar to add a new macro or click 'Edit' in the macro list to change an existing macro. This will open up the Transformation Macro Window.
Step 2: Select (or enter) the Segment, Field Number and Component Number you wish to alter with this macro.
Step 3: Choose which UltraPort HL7 Notepad Transformation Macro you wish to execute against the component you selected. For a reference of all macros see the macro reference. Some macros require that you enter 1 or more parameters in the parameters section. You will see detailed instructions on how to complete each macros required and optional parameters across the bottom.
Step 4: (Optional). If you wish to make the macro "conditional" you can click on the 'Conditional Instructions' tab and select
Step 5: Click 'Ok' and you're done. Don't forget to save your transformation script so you can use it over and over again.