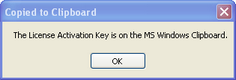With an Activation Request |

|

|

|

|

|
|
With an Activation Request |

|

|

|

|

|
Before you begin (Step 0): You must have a license 'Activation Request' for the product you wish to activate which was created on the computer you wish to activate. It can be either in a physical file or on the Windows clipboard.
Every HermeTech product has a screen flow for Product Activation which the user sees either when starting the program for the first time or when choosing the 'Activate Your Product' option from the 'File' menu in the main window. Every Product Activation screen flow offers the user 2 different options, Online Activation (over the internet) and Manual Activation. It is in the Manual Activation flow that the license activation request is generated (see below):
After the user clicks the 'Continue' button they are taken to the License Activation Request window.
In the activation request window, the only required field the user has to enter is a Name (Contact Name). The physical computer name is read-only and cannot be changed. The rest of the fields are optional and you determine through your own policies whether you require that they be completed. It is important to note that there is ONE field, the Installation Identifier, which can matter significantly to you. This field will be the default value for the Your Note field in Step 2 of creating the license activation key in the HL7 License Manager software. When the user clicks the 'Continue' button in the 'Create Activation Request' window they will be prompted to either save the activation request to a file or copy the request to the MS Windows Clipboard. What's the point of copying it to the clipboard? Many HermeTech customers install and activate licenses on their clients' computers using some form of remote desktop access through the internet or over a VPN. Most remote desktop programs have the capability of transferring the MS Windows clipboard from client to host and vice versa. The clipboard option gives you the ability to "remote in" to a client computer, open the HermeTech product, create an Activation Request on the clipboard, and then transfer it back to their computer which is running the license manager software. |
Step 1. Open the license Activation Request from the client computer.
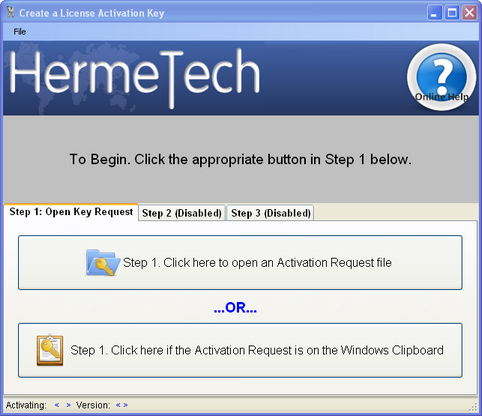
Step 2. Verify the information and fill in 'Your Note'.
In Step 2 you need to make sure that you've opened the right Activation Reques,t enter or confirm the 'Your Note' field, and then continue to Step 3.
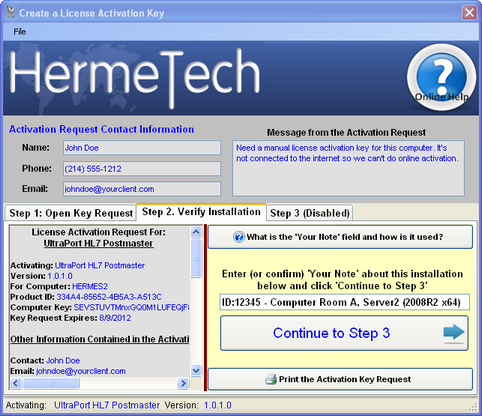
Step 3a. Generate the License Activation Key
In Step 3a you need to click the 'generate' button to create the license activation key.
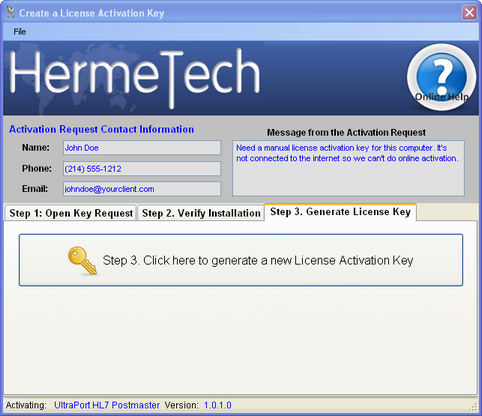
Step 3b. Select which of your available licenses you wish to activate
In Step 3 you need to click the 'Activate' button next to the license type of the product you wish to activate.
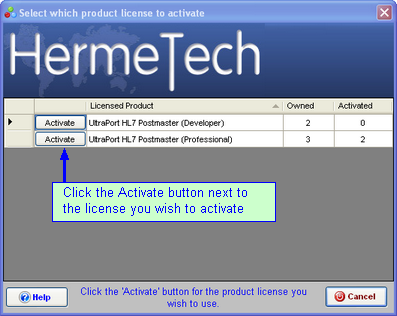
After the activation is completed, the license activation key will be saved to disk and you'll be asked if you would also like to copy the key to the Windows clipboard.