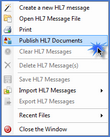Whenever you see this  icon anywhere in the Template Software menus and toolbars
icon anywhere in the Template Software menus and toolbars whether it is in a menu or in a toolbar you will know that the option has something to do with "Publishing" templates to create documents. Exactly what "happens" when you publish your templates is determined by the "Publisher Settings" (click here for more info) as well as which "Publisher" you are using (IE either the UltraPort HL7 Notepad
whether it is in a menu or in a toolbar you will know that the option has something to do with "Publishing" templates to create documents. Exactly what "happens" when you publish your templates is determined by the "Publisher Settings" (click here for more info) as well as which "Publisher" you are using (IE either the UltraPort HL7 Notepad or the UltraPort HL7 Postmaster
or the UltraPort HL7 Postmaster ).
).
To learn how to use the UltraPort HL7 Postmaster to publish HL7 Documents see the online help for the Postmaster HERE.
In the UltraPort HL7 Notepad you can publish your templates by doing the following
1. Before you can publish your HL7 document(s) you must first have HL7 messages loaded into the "data store" of the HL7 Notepad. So either open an HL7 message data file or import some HL7 messages into your UltraPort HL7 Notepad. See the online help for the UltraPort HL7 Notepad for information about how to load HL7 messages into your data store. |
|
2. In the 'File' menu of the main window select the 'Publish HL7 Documents' option (see menu screenshot to the left), this will bring up the 'Publish HL7 Documents' window. Just fill out the prompts indicating which HL7 messages to use (All or a Range) and select the HL7 Template you wish to use (when possible, it will default to the last template you were working with in the Template Editor) as well as the folder for the published documents and click the 'Start Publishing' button. It's really that easy. |
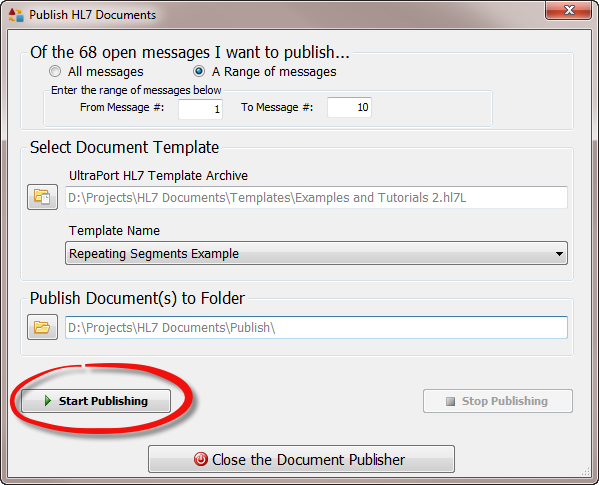
When HL7 documents are published the "Publisher Settings" dictate what types of files are created as well as how they are named. The 'Publish Documents to Folder' field indicates where the file(s) will be placed. IMPORTANT: If your HL7 Template HTML references any external images or data you must insure that those sources are visible relative to the Publish To folder.
Example: Using the parameters shown in the screen-shot above. If your template HTML references an image like so: <img src="hipaa1.png" alt="HIPAA" /> then you would have make sure that the file hipaa1.png was located in the "D:\Projects\HL7 Documents\Publish\" folder. If it is not there then your resulting output documents would have broken links which might hinder their proper display. For images we recommend that you use the Template Image Library to handle local images whenever possible.
Other topics of interest: Publisher Settings, UltraPort HTML Rules, Using the Image Library.