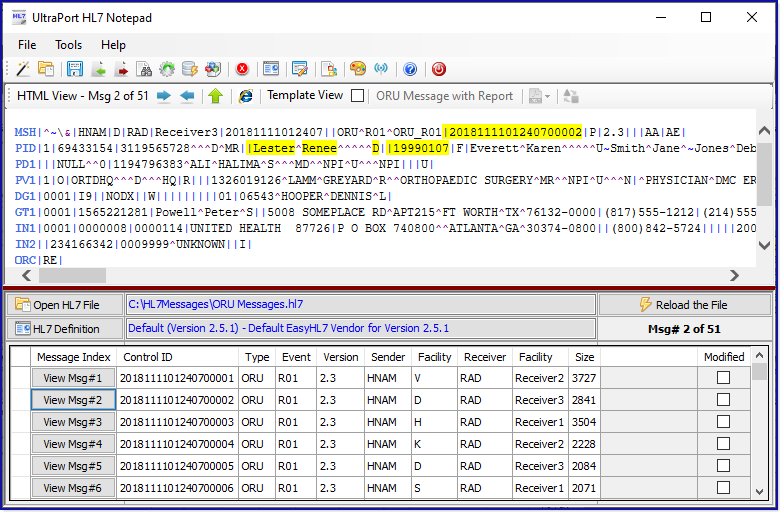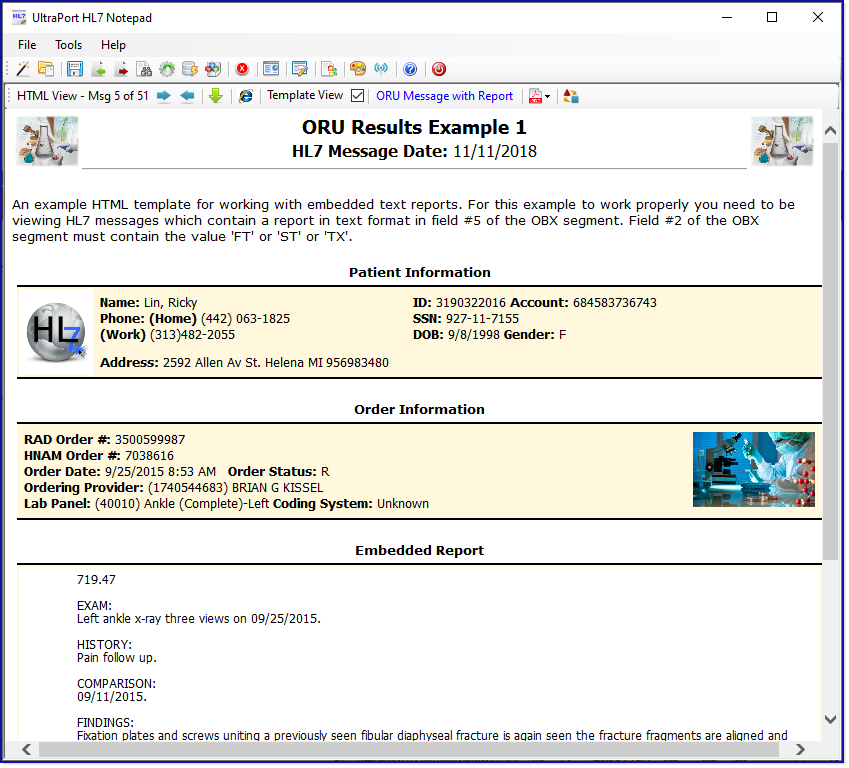NEW In Version 4.0 - HTML View
NEW In Version 4.0 - HTML View
In version 4 of the HL7 Notepad you now have the ability to select THREE different ways of viewing your HL7 messages. There is Classic View (which maintains full backward compatibility with prior versions), HTML View, and the extended version of HTML View which we call Template View. You can toggle between these different views by making changes in the Program Settings. This section discusses the different features and advantages of HTML View.
HTML View means exactly what it sounds like. While the Classic View is a WYSIWYG inline editing interface, HTML view replaces that with a HTML display of the HL7 message. It is true that with HTML View you lose the ability to directly edit the HL7 data you gain much more flexibility and functionality such as:
•Every piece of the HL7 message has extended information in a "tooltip" just by hovering your mouse over it.
•While you cannot edit inline, every piece of HL7 data is a link which when clicked will take you directly into the HL7 Message Editing window zeroed in on that specific field.
•If the main window viewport is a little small or cramped for you then you can click a button on the HTML View toolbar and open that message in your default web-browser (see the HTML Toolbar diagram below).
•Undefined HL7 data is shown in a color of your choosing (see Program Settings).
•You can optionally select specific HL7 fields in the Program Settings for "highlighting" to make them easier to locate when you're viewing "raw" HL7 messages.
•If you have created a HL7 Document Template you can opt to enable Template View and have a completely different HL7 viewing experience by viewing each message as a rendered document (See Template View below)
•There is a separate HTML View toolbar with additional features.
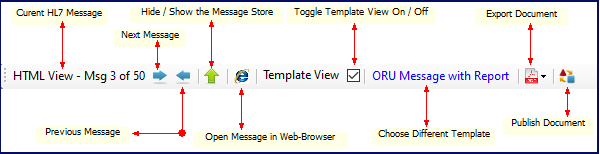
 |
Advance to the next message in the message store. |
||||||||||
 |
Go back to the previous message in the message store. |
||||||||||
 |
Increase your main window viewport size by hiding the message store area. Click the UP arrow to hide the message store (it will then show the DOWN arrow). Click the DOWN arrow to show the message store. |
||||||||||
 |
|||||||||||
 |
Opens the current HL7 message in your default web-browser for .html files |
||||||||||
 |
If you have enabled Template View in the Program Settings check or uncheck this box to toggle between Template View and the Raw HL7 |
||||||||||
 |
Current Template Display. This is actually a BUTTON that you can click to select a different Document Template. |
||||||||||
|
Export the current HL7 document. This will open a drop down menu which allows you to:
|
||||||||||
|
Publish the current HL7 Document. (See Publishing HL7 Documents) |
In version 3 of the HL7 Notepad we introduced HL7 Document Templates (See HL7 Documents), a way to create feature-rich simple HTML templates to display, print, export, and publish HL7 content. In version 4 we have leveraged that ability even further by allowing you to enable Template View in the Program Settings. When Template View is enabled AND the Template View checkbox on the HTML View toolbar (see above) then you will see the rendered HTML document in the main window viewport.
Use the new functionality to HIDE the message store area on the main window (click  on the HTML View toolbar)to get an even richer experience.
on the HTML View toolbar)to get an even richer experience.