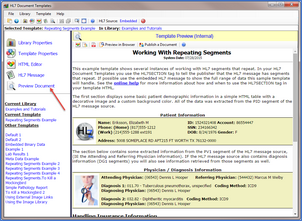You test your HTML code as you go by previewing what your HL7 document will look like right in the Template Editor window's Preview Document panel. Click Preview Document in the left menu or anywhere you see the preview image ( ) in menus and toolbars
) in menus and toolbars .
.
Whenever you preview your template the editor uses your Preview Folder to create temporary files when rendering your HTML source code into a document. In the toolbar on the Preview Document panel you can also:
to create temporary files when rendering your HTML source code into a document. In the toolbar on the Preview Document panel you can also:

•Create a sample Adobe PDF file.
file.
•Open your rendered HTML in your default web-browser.
•Perform a sample Document Publish operation. This option uses your Publisher Settings and the Publish Folder to simulate publishing a template.
to simulate publishing a template.
•Open a system HL7 message report .
.
Web-Browsers can display/render HTML differently. Typically the differences are very minor and subtle but we're all familiar with visiting web-sites which just seem to look/work better in Firefox, or Chrome, or even Internet Explorer. The Template Editor software was designed using an internal embedded HTML web-browser which is independent of any particular web-browser. The result of this is that while we've done our best to make it as robust as possible, you might find that our internal browser used for previewing templates might look different than when previewed in your own default web-browser (Firefox, IE, Chrome, etc). Just remember that since our embedded web-browser is ONLY used in the Template Editor software that your TARGET when designing your templates is whichever web-browser / HTML viewer(s) the end-user will be using to actually view the published HTML documents.
The reverse is true if your desired output when publishing documents is Adobe PDF files. If it is then you need to make sure that you TARGET your HTML source code (for display and appearance purposes) towards our embedded web-browser. For example, it doesn't matter how lovely your documents look when previewed in Chrome if it doesn't display properly in the Preview Document Panel because THAT is the display which will be rendered into a PDF file. While this may seem like a drawback, we felt that it was absolutely necessary because it insures that no matter where you deploy your HL7 Templates to, the PDF output quality will always be consistent across different computers/servers.
files. If it is then you need to make sure that you TARGET your HTML source code (for display and appearance purposes) towards our embedded web-browser. For example, it doesn't matter how lovely your documents look when previewed in Chrome if it doesn't display properly in the Preview Document Panel because THAT is the display which will be rendered into a PDF file. While this may seem like a drawback, we felt that it was absolutely necessary because it insures that no matter where you deploy your HL7 Templates to, the PDF output quality will always be consistent across different computers/servers.
If your HL7 Document Templates produce HTML output files then you will always want to consider which web-browser(s) your target audience and make sure that you design your Template HTML accordingly.
Example: Our recommendation here is that you always design your HTML documents to be completely self contained (see the section on Keeping it all Internal) which means that if your HTML contains any images that you would first import that image into the Image Library and use that method of creating <img> links. However, in Internet Explorer™ prior to version 9 it would only support embedded binary images which were smaller than 32KB. This means that IF it is your requirement that your intended audience be able to use Internet Explorer™ versions 7 or higher then you would want to insure that any Image Library images you use are smaller than 32kb OR use external <img> links.